في Windows 10، يعد Windows Defender Antivirus ميزة مجانية وموثوقة لمكافحة البرامج الضارة مصممة لحماية جهازك وبياناتك من الفيروسات غير المرغوب فيها، والفدية، وبرامج التجسس، والعديد من أشكال البرامج الضارة وحتى المتسللين. ومع ذلك، على الرغم من أنها جيدة بما يكفي لمعظم المستخدمين، إلا أن هناك مواقف قد ترغب في تعطيل مكافحة الفيروسات فيها بشكل دائم أو مؤقت.
على سبيل المثال، عندما لا تشعر بالثقة حيال الحل. يجب عليك القيام بمهمة محددة تتطلب تعطيل الميزة على جهازك. أنت تقوم بإعداد كمبيوتر كشك لا يتصل بالشبكة. أو تحتاج إلى الامتثال لسياسات أمان مؤسستك.
التحذير الوحيد هو أن Windows 10 لا يتضمن خيارا لإزالة تثبيت Windows Defender Antivirus أو تعطيله “بشكل دائم” إلا إذا قمت بتثبيت برنامج مكافح فيروسات تابع لجهة خارجية. ومع ذلك، لا يزال بإمكانك تعطيل ميزة الأمان المضمنة باستخدام “نهج المجموعة” أو “التسجيل”، أو حتى استخدام تطبيق “أمان Windows” بشكل مؤقت.
في شرح ويندوز 10، نتعرف على خطوات تعطيل Windows Defender Antivirus بشكل دائم (أو مؤقتًا) على جهازك.
كيفية تعطيل ويندوز ديفندر مكافح الفيروسات باستخدام Windows Security
قبل تعطيل حل الأمان المدمج، إذا كنت تخطط لأداء مهمة محددة، فلن تحتاج إلى تعطيل Windows Defender Antivirus بشكل دائم. ما عليك سوى إيقاف تشغيله مؤقتا.
خطوات تعطيل Windows Defender Antivirus
لتعطيل برنامج مكافح الفيروسات الافتراضي على نظام التشغيل ويندوز 10 مؤقتا، استخدم الخطوات الست التالية:
- 1- فتح قائمة ابدأ.
- 2- ابحث عن Windows Security وانقر فوق أول نتيجة لفتح التطبيق.
- 3- انقر فوق Virus & threat protection.
- 4- ضمن قسم اعدادات “Virus & threat protection”، انقر فوق خيار Manage settings.
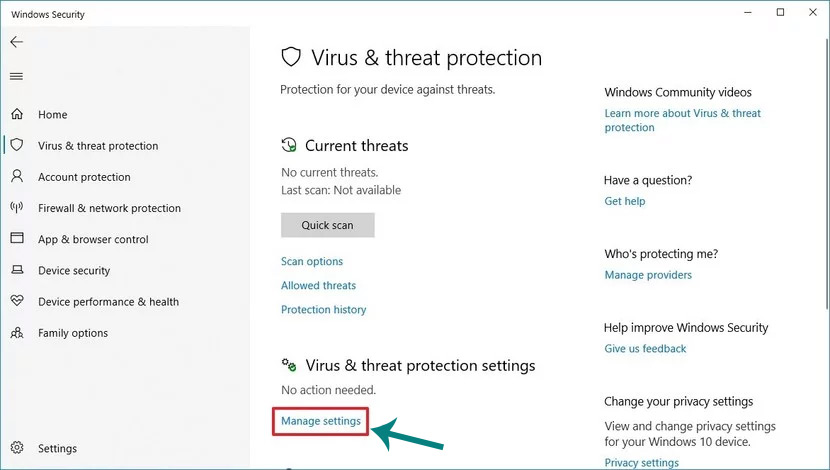
- 5- تعطيل Windows Defender عن طريق إيقاف تشغيل مفتاح تبديل “Real-time protection“.

بمجرد إكمال الخطوات، سيعمل برنامج مكافح الفيروسات على تعطيل الحماية في الوقت الفعلي، مما سيتيح لك تثبيت التطبيقات أو إجراء تغيير معين في النظام لم تستطع من قبل لأن ميزة الأمان تمنع الإجراء.
لتمكين الحماية في الوقت الفعلي مرة أخرى، أعد تشغيل الكمبيوتر، أو استخدم نفس التعليمات الموضحة أعلاه، ولكن في الخطوة رقم 5، تأكد من تشغيل مفتاح تبديل “Real-time protection“.
بالطبع، هذا ليس حلا دائما، لكنه أفضل خيار لتعطيل برنامج مكافح الفيروسات Windows 10 لأداء مهمة محددة.
كيفية تعطيل Windows Defender باستخدام Group Policy
إذا كان جهازك يعمل بنظام Windows 10 Pro، فيمكنك استخدام محرر نهج المجموعة المحلي لتعطيل Windows Defender Antivirus بشكل دائم. ومع ذلك، يجب عليك أولا تعطيل ميزة الحماية ضد العبث قبل محاولة إيقاف تشغيل برنامج مكافح الفيروسات. وإلا، سيتم إعادة تشغيل ميزة الأمان مرة أخرى تلقائيا أثناء إعادة التشغيل التالية.
- أعد نفس الخطوات السابقة (الخطوات الست لتعطيل Windows Defender Antivirus)
بعد إكمال الخطوات، يمكنك المتابعة لتعطيل Windows Defender Antivirus بشكل دائم باستخدام “Group Policy”.
تعطيل ويندوز ديفندر مكافح الفيروسات
لتعطيل برنامج مكافح الفيروسات على الكمبيوتر Windows Defender Antivirus بشكل دائم، استخدم الخطوات التالية:
- 1. افتح قائمة ابدأ.
- 2. ابحث عن gpedit.msc وانقر فوق أعلى نتيجة لفتح محرر نهج المجموعة المحلي.
- 3. استعرض المسار التالي:
Computer Configuration > Administrative Templates > Windows Components > Windows Defender Antivirus
- 4. انقر نقرا مزدوجا فوق Turn off Windows Defender Antivirus.
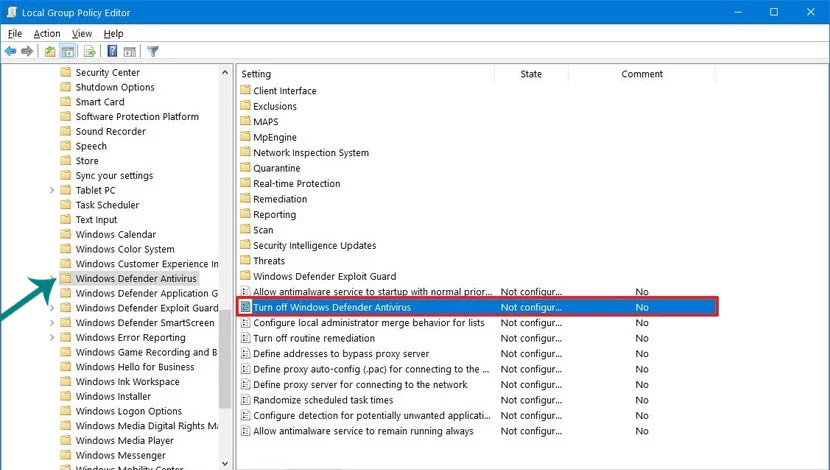
- 5. حدد الخيار Enabled (تمكين) لتعطيل Windows Defender Antivirus.
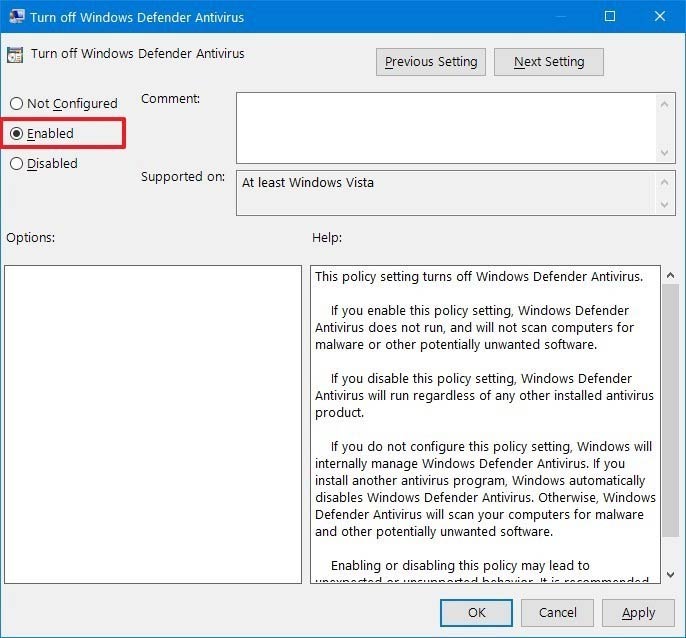
- 6. انقر فوق زر تطبيق Apply.
- 7. انقر فوق زر موافق OK.
- 8. أعد تشغيل الكمبيوتر.
بمجرد إكمال الخطوات، سيتم تعطيل برنامج مكافح الفيروسات الخاص بنظام Windows 10 بشكل دائم على جهاز الكمبيوتر. ومع ذلك، ستلاحظ أن رمز الدرع سيبقى في شريط المهام، ولكن هذا هو أحد السلوك المتوقع لأن الرمز جزء من تطبيق أمان Windows، وليس من برنامج مكافحة الفيروسات.
إذا كنت بحاجة إلى الرجوع عن التغييرات، يمكنك دائما إعادة تمكين Windows Defender Antivirus باستخدام نفس الإرشادات الموضحة أعلاه، ولكن في الخطوة رقم 5، تأكد من تحديد خيار Not Configured، ثم أعد تشغيل الكمبيوتر لتطبيق التغييرات. أيضا، لا تنسَ إعادة تمكين ميزة “الحماية ضد العبث” باستخدام نفس الخطوات المذكورة أعلاه، ولكن في الخطوة رقم 5، تأكد من تمكين مفتاح التبديل.
كيفية تعطيل Windows Defender Antivirus بشكل دائم على نظام Windows 10
إذا كنت تشعر أن Windows Defender Antivirus ليس لك، استخدم هذا الدليل لتعطيله بشكل دائم على Windows 10.
كيفية تعطيل ويندوز ديفندر مكافح الفيروسات باستخدام Registry
بدلا من ذلك، إذا لم يكن لديك حق الوصول إلى محرر نهج المجموعة المحلي، أو كنت تقوم بتشغيل Windows 10 Home، فلا يزال بإمكانك تعديل السجل لتعطيل Windows Defender Antivirus بشكل دائم.
تحذير: هذه رسالة تذكير ودية بأن تحرير السجل أمر محفوف بالمخاطر، وقد يتسبب في أضرار لا رجعة فيها للتثبيت إذا لم تقم بذلك بشكل صحيح. يوصى بعمل نسخة احتياطية كاملة لجهاز الكمبيوتر الخاص بك قبل المتابعة.
تعطيل Tamper Protection
لإيقاف تشغيل Tamper Protection على Windows 10 قبل أن تتمكن من تعطيل Windows Defender، استخدم الخطوات التالية:
- أعد نفس الخطوات السابقة (الخطوات الست لتعطيل Windows Defender Antivirus)
بعد إتمام الخطوات، لن يتم تمكين تعطيل الحماية المضمنة تلقائيا في المرة التالية التي تعيد فيها تشغيل الكمبيوتر.
يتضمن Windows 10 مفتاح تسجيل “TamperProtection” (الموجود في هذا المسار):
HKEY_LOCAL_MACHINE\SOFTWARE\Microsoft\Windows Defender\Features
للتحكم في الميزة، لكن ليس من السهل تعديلها. نتيجة لذلك، لا ينصح باستخدامه لتعطيل هذه الميزة.
تعطيل Windows Defender Antivirus
لتعطيل Windows Defender Antivirus عن طريق تعديل السجل او الرجستري بشكل دائم، اتبع الخطوات التالية:
- 1. فتح ابدأ Start.
- 2. ابحث عن Regedit وانقر على أول نتيجة لفتح محرر التسجيل.
- 3. استعرض المسار التالي:
HKEY_LOCAL_MACHINE \ SOFTWARE \ Policies \ Microsoft \ Windows Defender
نصيحة سريعة: يمكنك الآن نسخ المسار ولصقه في شريط عنوان السجل للانتقال بسرعة إلى الوجهة الرئيسية.
- 4. انقر بزر الماوس الأيمن فوق ملف Windows Defender، وحدد جديد New، وانقر فوق قيمة DWORD 32 بت.

- 5. اسم المفتاح DisableAntiSpyware واضغط على Enter.
- 6. انقر نقرا مزدوجا فوق DWORD المنشأ حديثا وقم بتغيير القيمة من 0 إلى 1.
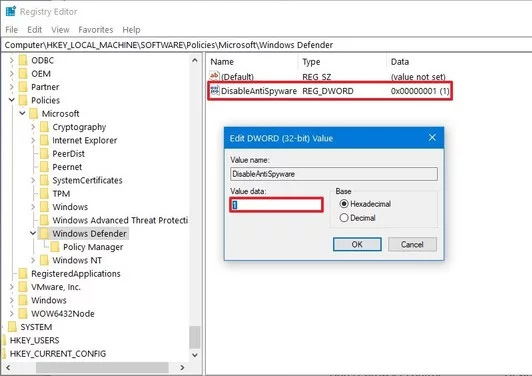
- 7. انقر فوق زر موافق OK.
- 8. أعد تشغيل جهازك.
بمجرد إكمال الخطوات، لن يقوم Windows Defender Antivirus بحماية النظام الخاص بك من البرامج الضارة.
إذا كنت ترغب في التراجع عن التغييرات، يمكنك استخدام نفس الإرشادات الموضحة أعلاه، ولكن في الخطوة رقم 6، انقر بزر الماوس الأيمن فوق مفتاح DisableAntiSpyware وحدد خيار الحذف.
وصية: على الرغم من وجود العديد من الطرق التي يمكنك استخدامها لتعطيل Windows Defender Antivirus على نظام التشغيل Windows 10، فإننا لا نوصي باستخدام جهاز كمبيوتر بدون برامج مكافحة البرامج الضارة.



